Hid Compliant Touch Screen Driver Download Windows 10
- Hid Compliant Touch Screen Driver Download Windows 10 Dell
- Hid Compliant Touch Screen Driver Download Windows 10
Use the links on this page to download the latest version of HID-compliant mouse drivers. All drivers available for download have been scanned by antivirus program.
Categories:,,| Title: Dynasty Warriors 6 (PC/ENG) RiP Version Genre:,, Developer: Omega Force Publisher: KOEI Tecmo Release Date: 24 Nov, 2008 File Size: 909.4 MB / Single Link Compressed Mirrors: Mega.nz, 1Fichier, Google Drive, Uptobox, Uploaded.net Free Download Dynasty Warriors 6 PC Game Rip Version – Based on the epic novel, Romance of the Three Kingdoms, the genre-defining Dynasty Warriors series depicts the massive battles ignited by the fall of the Han Dynasty when three rebellious states moved to overthrow the Emperor of China. Dynasty warriors 6 download. Expanding over the original with a new combat engine. Based on the epic novel, Romance of the Three Kingdoms, the genre-defining Dynasty Warriors series depicts the massive battles ignited by the fall of the Han Dynasty when three rebellious states moved to overthrow the Emperor of China.
Sep. 18, 2018 / Updated by Bessie Shaw to Windows 10
The HID-compliant mouse not working issue annoys Windows users after the Windows 10 upgrade or the Windows 10 Anniversary update. In this case, you fail to connect your HID device to the computer, or the HID-compliant device won’t show in the Device Manager.
- In the search box on the taskbar, type Device Manager, then select Device Manager. Select the arrow next to Human Interface Devices and select HID-compliant touch screen. Select the Action tab at the top of the window.Select disable or enable.
- HID Compliant Touch Screen Driver & Windows 10: I have two identical HP notebooks that went through the Windows 8.1 'update' to Windows 10 though, at a month apart. Oh, how I wish I still had 8.1:-) One made the migration fine and on the other one, the Touch Screen quit working and hasn't worked since.
Not only the mouse Logitech HID-compliant mouse, but other HID devices like HID-compliant keyboard, HID-compliant touch screen, etc. may not work after the system changes. If you're really bothered with this problem, continue to read the solutions below.
Solutions to Fix HID-compliant Mouse Not Working after Window 10 Upgrade
Many factors can result in the problem, such as HID-compliant mouse driver issue, malware or virus infection, HID hardware problem, etc. This article contains solutions that show you how to fix HID-compliant mouse not working on Windows 10 both manually and automatically, also, on Windows 8.1, 8, 7, etc.
Solution 1: Test Your HID-compliant Mouse
First and foremost, it is important to check the hardware on your computer.
1. Make sure the USB ports are working properly.
2. Test your HID-compliant mouse on another computer that works normally. Star plus old drama serial geet online. If the HID device not working issue still persists, the mouse may be faulty and it is recommended to use a new one.
If you encounter other USB problems, click the links for more solutions:
Solution 2: Start Related Services to Fix HID-compliant Mouse Not Working
If the method above doesn’t work, try to use a normal mouse or a touchpad and follow the steps below to start the Human Interface related service and fix the HID-compliant mouse not working issue:
1. Open Windows Services on Windows 10. (If you don’t know how to open it, click here.)
2. Locate Human Interface Device Access or Human Interface Device Service and check the current status.
3. Double click the items to make some changes: Click General tab and click the Start button if available. Change the Startup type to Automatic.
4. Click Apply and OK. Close the window and restart the PC.
Now connect your HID-compliant mouse to the computer to see if it can work properly.
Solution 3: Check the HID-Compliant Mouse Driver
HID-compliant uses a universal and standard driver that Windows 10 can detect and install automatically when the HID device is connected to the PC. But if Windows fails to install the driver or the driver is incorrectly configured, you may find something wrong with HID-compliant mouse, HID-compliant keyboard and other HID devices in the Device Manager. This causes the HID-compliant mouse not working issue.
Follow the steps to check the in Device Manager and fix HID-Compliant mouse driver not working problem.
1. Use Windows shortcut keysWin + X to launch the Jump List of Windows 10.
2. Select Device Manager.
3. Click the View menu
4. Enable Show hidden devices.
5. Expand the Mice and other pointing devices entry (for other HID devices, expand the Human Interface devices entry) and the Unknown Devices entry.
6. If you see repeated ghost items there, or if there are yellow exclamation marks beside the HID devices, right click on the devices and select Uninstall. This will get rid of the faulty HID device drivers.
7. Connect the HID device to the PC.
8. Right click on the HID-compliant mouse or unknown device with the yellow sign and select Update Driver Software.
9. Select Browse my computer for driver software.
10. Paste the path “C:windowswinsxs” into the box
11. Click Next.
Note: If you get a popup saying “this is an unsigned driver…”, never mind and just let Windows do its job on. But if it makes no driver install action by Windows 10, you need to download and install the HID-compliant mouse driver manually.
1. Right click on the HID-compliant mouse with the yellow sign.
2. Select Update Driver Software.
3. Click Browse my computer for driver software.
4. Click Let me pick from a list of device drivers on my computer.
• First you disconnect from internet. • Comprehensive bank of any genre presets • Essential mixing and mastering tools • Real-time visual feedback for all modules • Works as standalone as well as plug-ins • Very easy to use contain user friendly interface. • Download complete setup from given link. https://regnin.netlify.app/izotope-authorization-serial-number.html. • And much more visit please IZotope Ozone 8 Serial Key: SH3F7-5FB9V-79L8T-20V37-072S5-S7B1U IZotope Ozone 8 Serial Number: KP2V-76O5-51Z5-EOGQ-T06K-03IB-B469 IZotope Ozone 8 Crack & Serial Number Free Download How to install / activate IZotope Ozone 8 Crack?
5. Choose the manufacturer and the model from the box (if applicable).
6. Click Have disk.
7. Click Browse to find the driver file with .inf format you’ve downloaded elsewhere.
Hid Compliant Touch Screen Driver Download Windows 10 Dell
8. Click OK to install the driver.
9. Restart the PC to make the HID-compliant mouse driver take effect.
Note: Make sure the HID driver you’ve downloaded is correctly configured and has a digital signature, or you won’t be able to manually install drivers on a Windows 10 Anniversary PC. Besides, other mouse problem may occur and annoy you, such as no mouse pointer or mouse cursor disappearing problem, mouse moving on its own, Windows 10 no Elan touchpad tab, .
If you want to finish this easily, you can use Driver Talent to download and install the HID device driver once automatically and fix the HID-compliant mouse not working issue.
You can use a PS/2 mouse or the touchpad to click the button above to get the driver directly. Driver Talent, reviewed as the safest and the fastest way to update drivers, offers the official and WHQL drivers compatitble with Windows 10. And you can download and install proper HID-compliant mouse driver with this one-click solution in seconds:
1. Click the Scan to detect all the outdated, missing or incompatible drivers.
2. Click the Update to download and install the best-matched HID-compliant mouse driver. Or you can go to the Peripheral Drivers menu to install the drivers.
3. Perform a restart to make the changes take effect.
Note: This utility also allows you to create a system restore point and back up all the drivers so that you can resotre the system and the drivers once your Windows 10 runs into other serious issues.
Hid Compliant Touch Screen Driver Download Windows 10
Now you can connect your HID-compliant mouse to the computer and continue your office work as before.
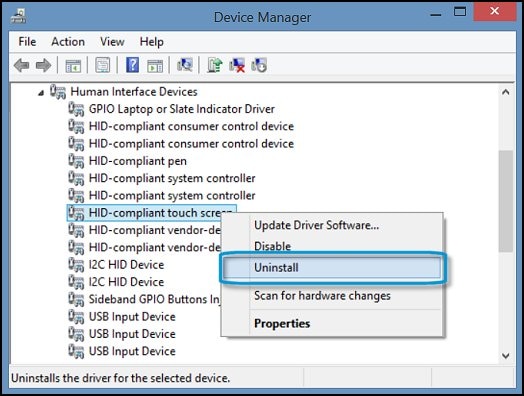
What If Your PC Run into Mouser or Keyboard Issue after KB4074588 Windows 10 Update?
It seems that many users come across HID-compliant mouse problems after the latest Windows 10 update, which was released on Feb. 14, 2018 with OS Build 16299.248 in the Patch KB4074588. If your mouse cannot work properly after the update, it is recommended to uninstall the update and patch. You can check your system OS Build in Run with command Winver, and then follow the steps below to remove the update.
If your keyboard is still working:
1. Use Win + I to openSettings.
2. Use Tab key, Arrow keys and the Enter key to select the items. Go to Update & security menu and select View installed update history.
3. Select Uninstall updates. It will open the Installed Updates window.
4. Navigate to the patch KB4074588. Use shortcut keys Shift + F10 to open the context menu and select Uninstall.
5. Save you files and close all the running programs. Press the Enter key to select Restart now.
If both the mouse and the keyboard are not working:
You can try the touchpad if you're using a laptop, or you may need to use a PS2 mouse on your desktop. We recommend you enter the Windows 10 Safe Mode to perfom the steps above. Also, it is better to reinstall USB drivers that are the main culprits causing the peripheral hitches.
After that, you can use your mouse or keyboard as before.
If none of the methods work, you may need to reinstall Windows 10.
See Also:Fix Mouse/Keyboard Not Working after Windows 10 Update on Feb. 2018
Hope this article can be a reference for you to resolve HID-compliant mouse not working issue on Windows 10. Also Hope you continue to have access to our site as well as provide support. If you have any other questions, please drop a line below or click the LEFT MENU in this page for more information.
Any other Windows 10-related issues please check solutions in our Windows 10 Issues and Fix section.
Other Mouse-related Issues and Solutions:
| 360 Total Security Business | Driver Talent for Network Card |
| Deploy critical protection to secure your corporate data | Download & Install Network Drivers without Internet Connection |
| 30-day Free Trial | Free Download |
Hi Shane,
Thanks for posting your query to Microsoft forum. I will certainly help you with this.
This problem may appear due to “ghost devices drivers” present in the computer. Ghost devices are the previously installed devices which are not connected but the drivers for that device is still present in the computer and sometimes shows in the devices list.
Let's try to troubleshoot to fix the touch screen issue.
I would suggest you to follow the methods given below and check.

Method 1: Use the hardware troubleshooter to fix the issue.
The Hardware Troubleshooter is an automated tool which will check the hardware connected to the computer for any known issues with it and provides the details and on how to fix them. Follow these steps and run the troubleshooter.
- Connect the devices to the computer.
- Press Windows + W key on the keyboard
- Type troubleshooting in the search tab and press Enter.
- Click View all on left panel.
Let’s follow the steps blow to show remove these ghost devices and check if that solves the problem.
Method 2: Update touch adapter driver.
Step 1: Check for the latest driver update through Windows Updates.
- At the Start screen, type Windows Update.
- Click or tap Settings on the right side of the screen, and then select Install optional updates from the left results.
- When the Windows Update control panel opens, click on “Check for Updates” on the top left corner to receive a fresh list of updates.
Incompatible or not properly installed graphics card drivers are the most common cause of this issue.
Step 2: Follow the steps below to update the touch drivers.
- Press Windows + X key on the keyboard.
- Go to device manager.
- Right-click your touch device.
- Click Update Driver Software and then follow the steps in the wizard that appears.
Restart the computer and check. Quarkxpress 2015 download.
Method 3: To get rid of unwanted drivers, devices, or services, use the following steps:
Press Windows + X key on the keyboard
1979 - AQ00000. Schwinn le tour serial number code. 1978 - AP00000. 1980 - AR00000. 1977 - AN00000.
Click on Command Prompt (Run as admin).
At the command prompt, type in set devmgr_show_nonpresent_devices=1 and press Enter. (Note that nothing seems to happen. This is expected. You are actually setting an environment variable which is going to help you to see hidden devices.)
On the next command prompt line, type devmgmt.msc and press Enter. This will launch the Windows Device Manager Console.
In the Device Manager Console, from the View menu, select Show Hidden Devices.
As you expand the different drivers and devices in the device manager, you will see not only the items that Windows currently detects as installed on your PC; but you will also see drivers, devices, and services which have been loaded in the past but were not uninstalled or are not currently started. You can find your offending device, right-click, and choose uninstall to remove it from the system completely.
Note that ghost devices, drivers, and services are “grayed” out, but that does not necessarily mean that you should delete all of them. Only remove items you know you do not need. Be careful that you do not change too many devices.
Let us know if you need further assistance. We will be glad to help you further.
____________________
Thanks & Regards,
Isha Soni